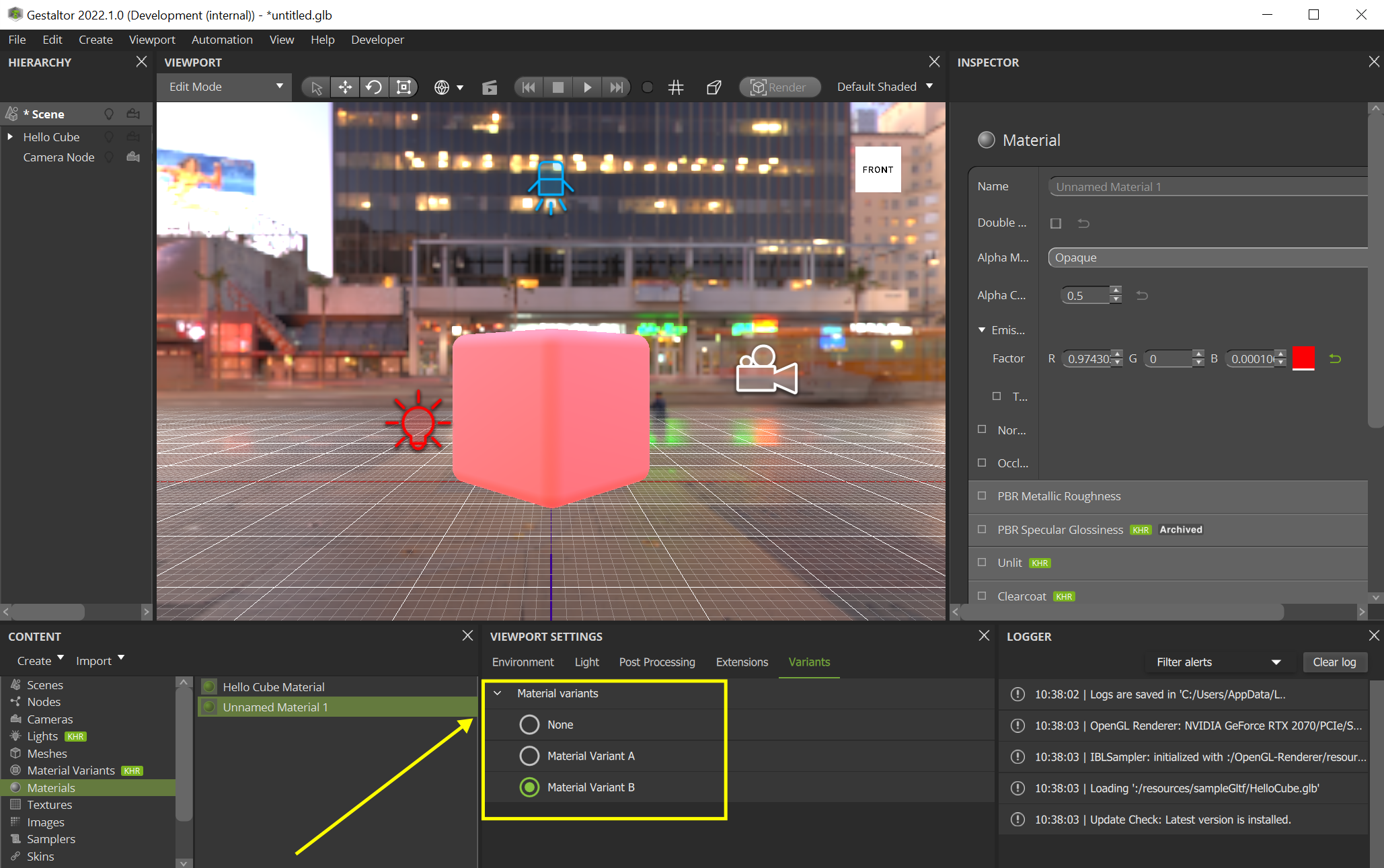… Create Material Variants#
Select Material Variants in the Content widget.
Create two variants using one of the following ways:
Select Create > Material Variant in the menu bar (Method A).
Select Create > Material Variant in the Content widget (Method B).
Right click in the empty space of the Content widget and click the Create popup (Method C).
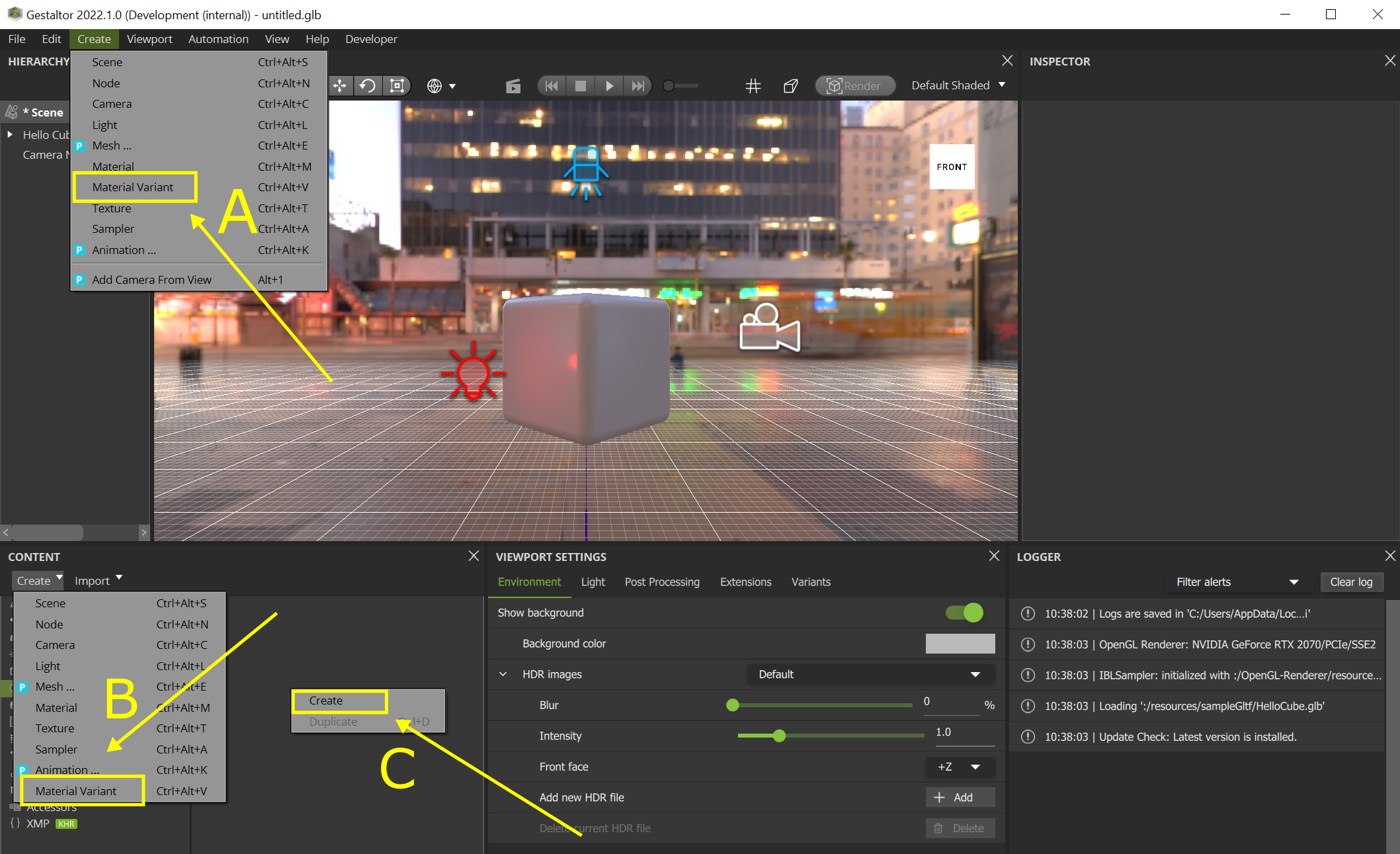
Rename the variants to e.g. “Material Variant A” and “Material Variant B”:
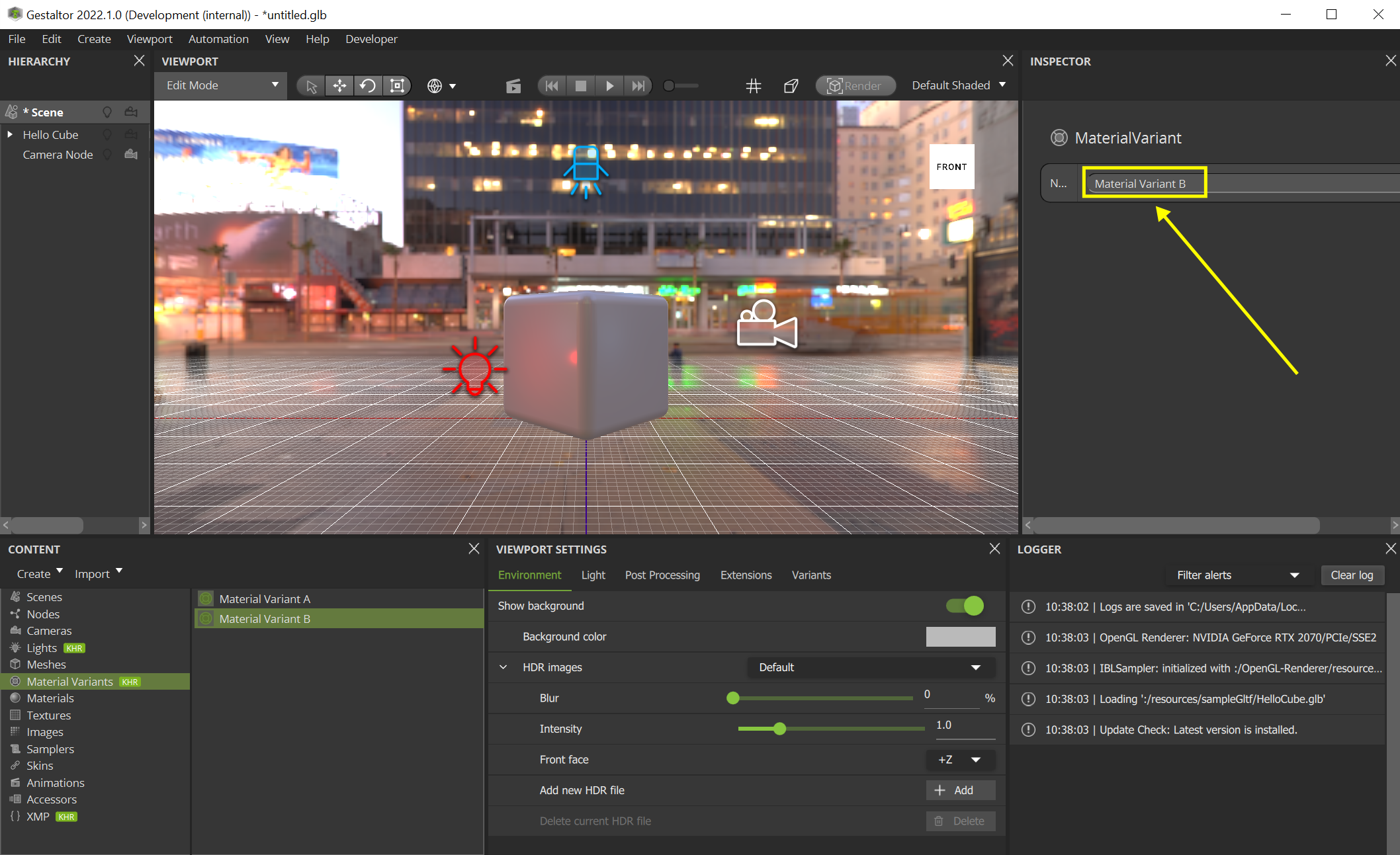
Click on Materials and create (or duplicate) a new material. In this case, a red emissive effect is added to the duplicated material. Please note, that the effect is not visible, as this material is not assigned yet.
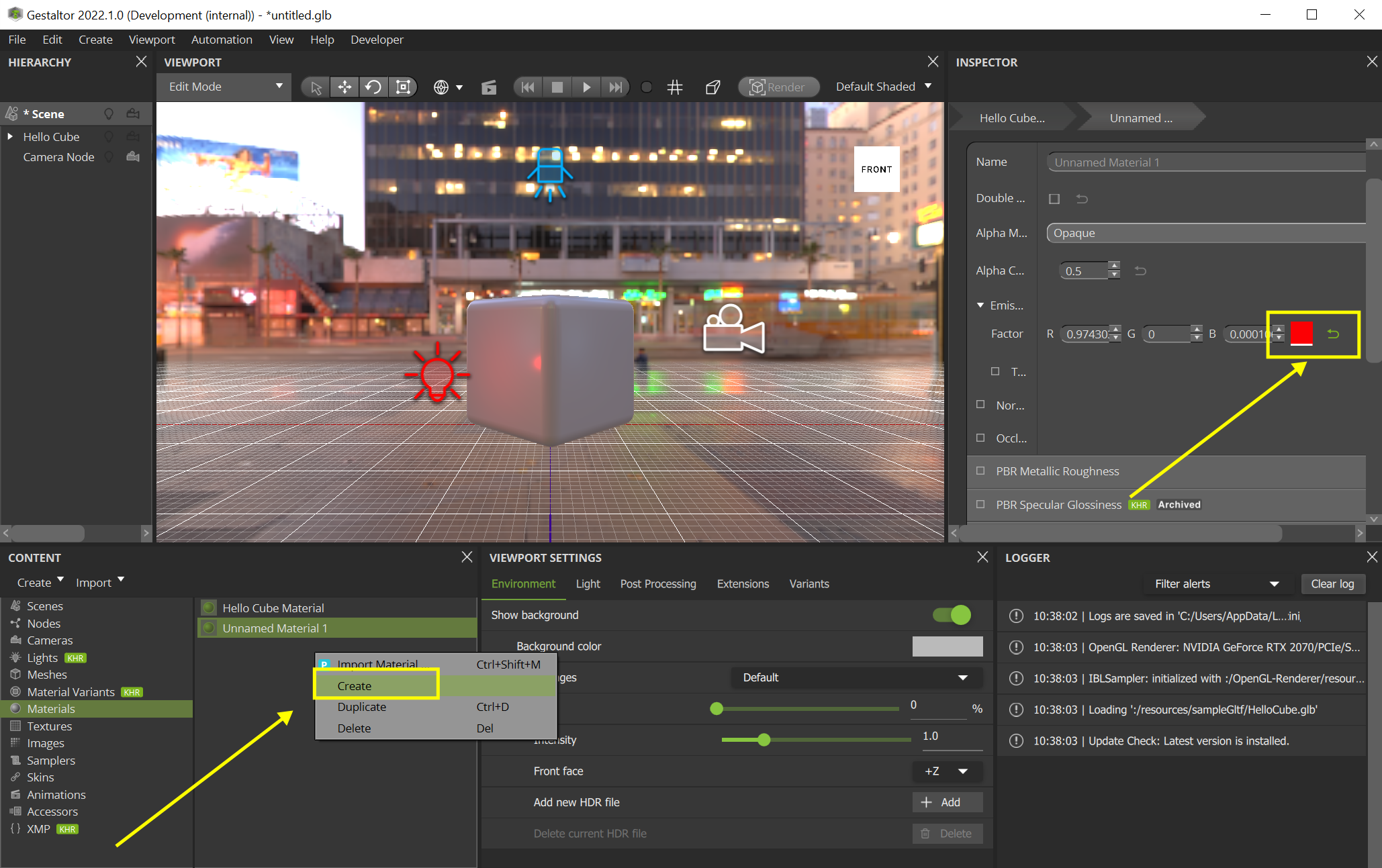
Select the “Hello Cube Mesh” in Meshes section. In the Inspector widget, select the only available primitive.
Enable the variants extension at the bottom of the Inspector widget.
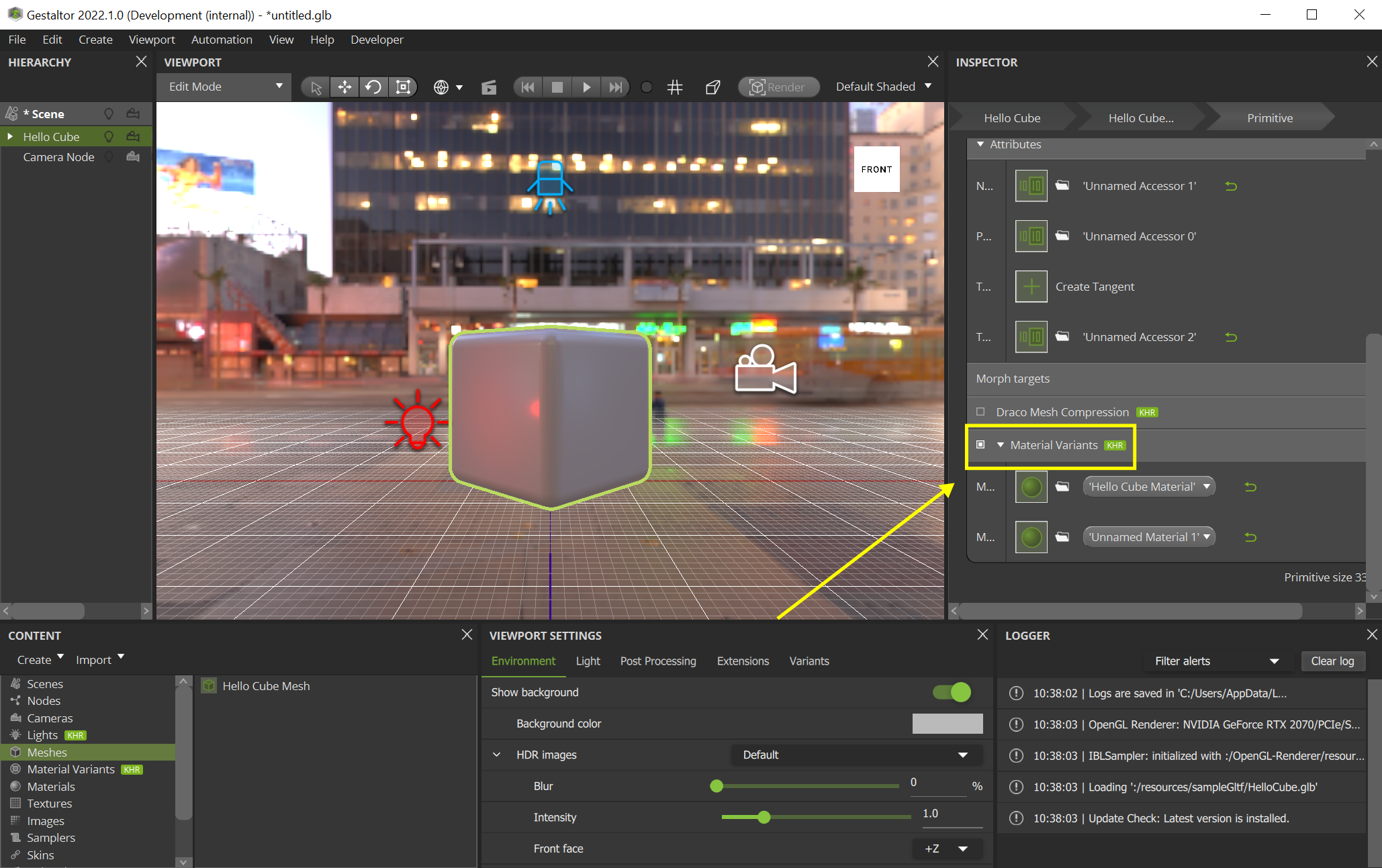
Assign the empty slots with the “Hello Cube Material” and the “Unnamed Material 1”.
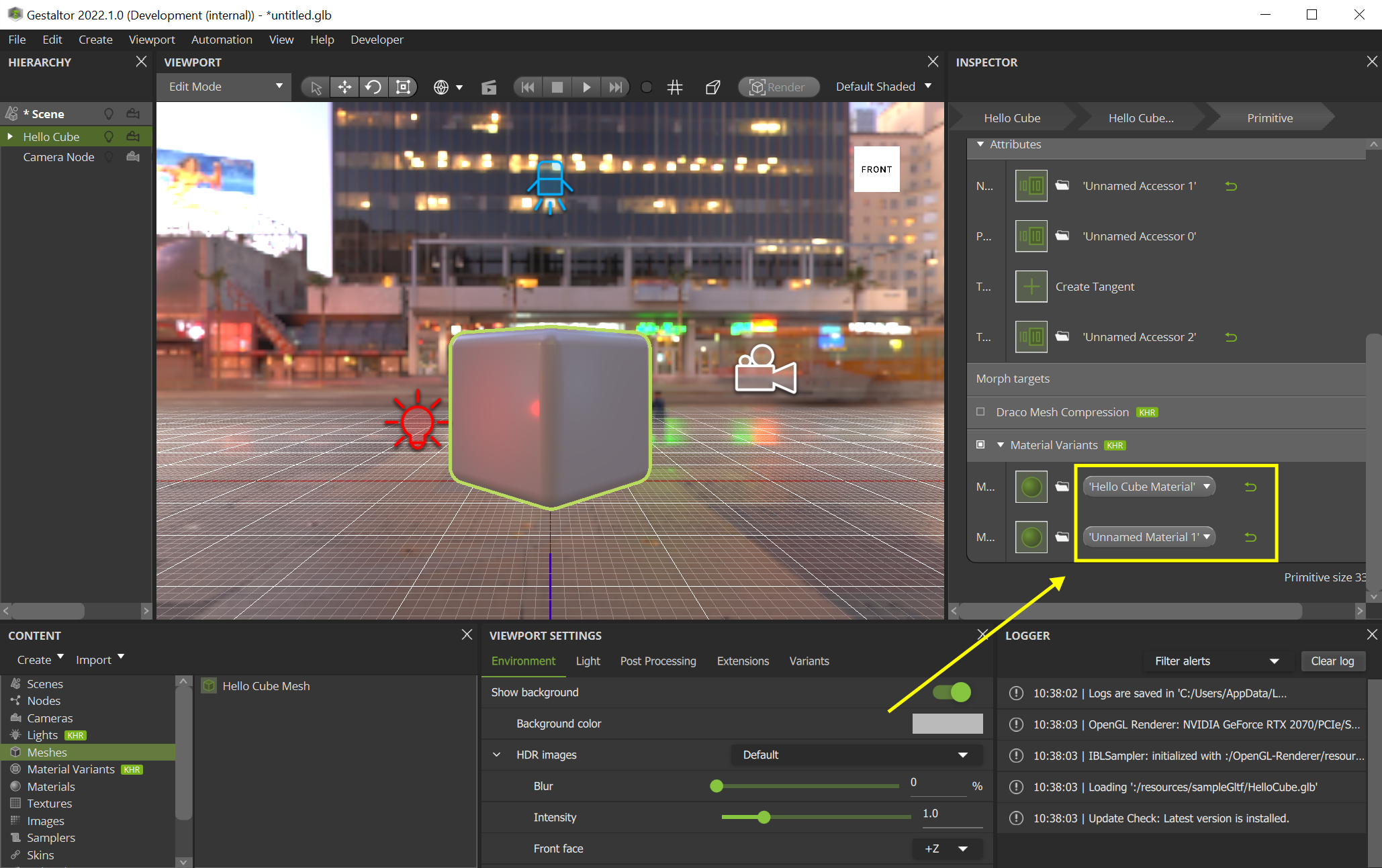
Now it is possible to select the currently visible variant in the Viewport Settings widget.