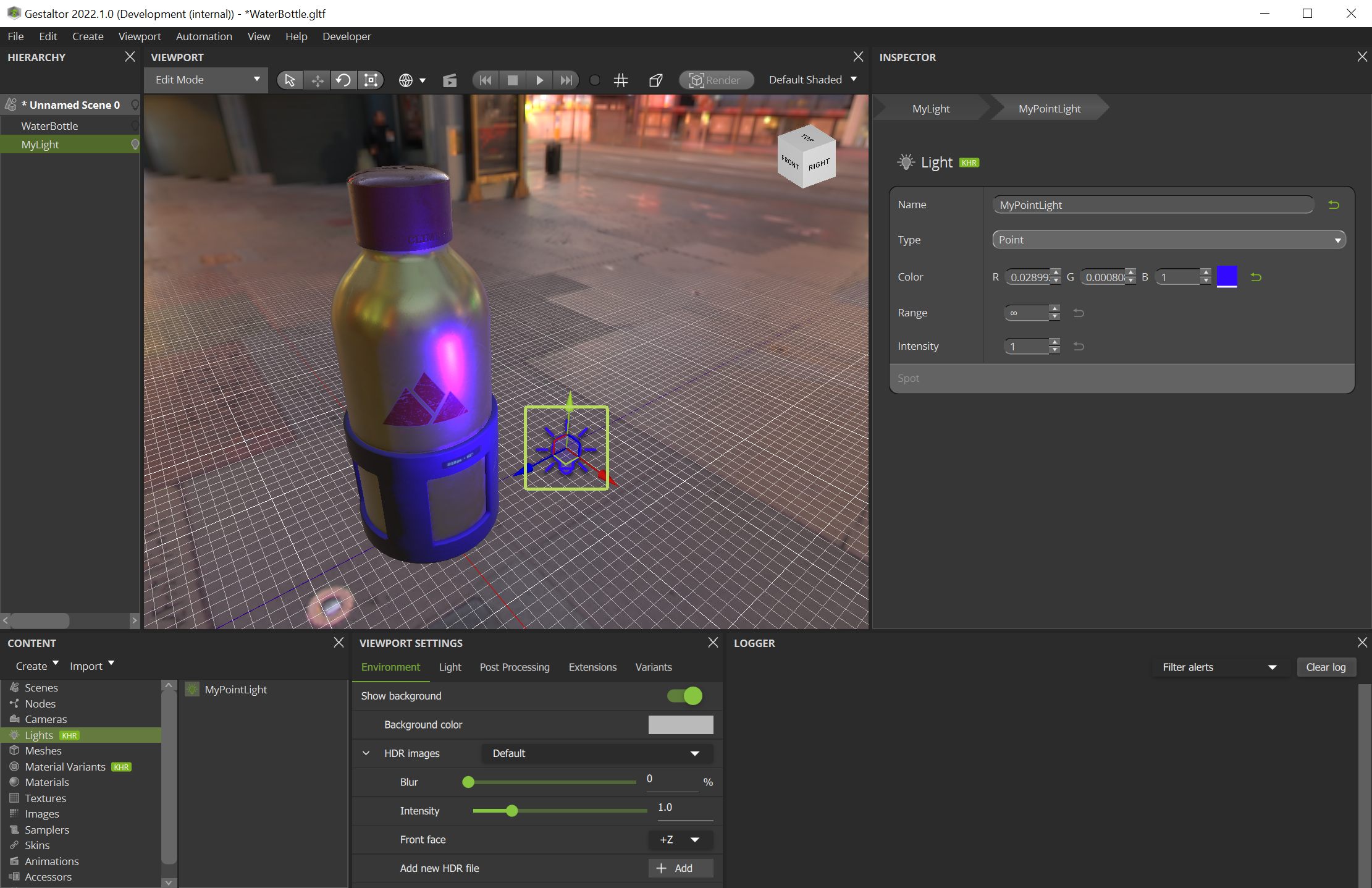… Use a Punctual Light#
When you open Gestaltor, the sample scene already contains two lights. In this case, we add one point light using the KHR_lights_punctual extension.
Open any scene. In this case, we do have a bottle with metallic and rough material.
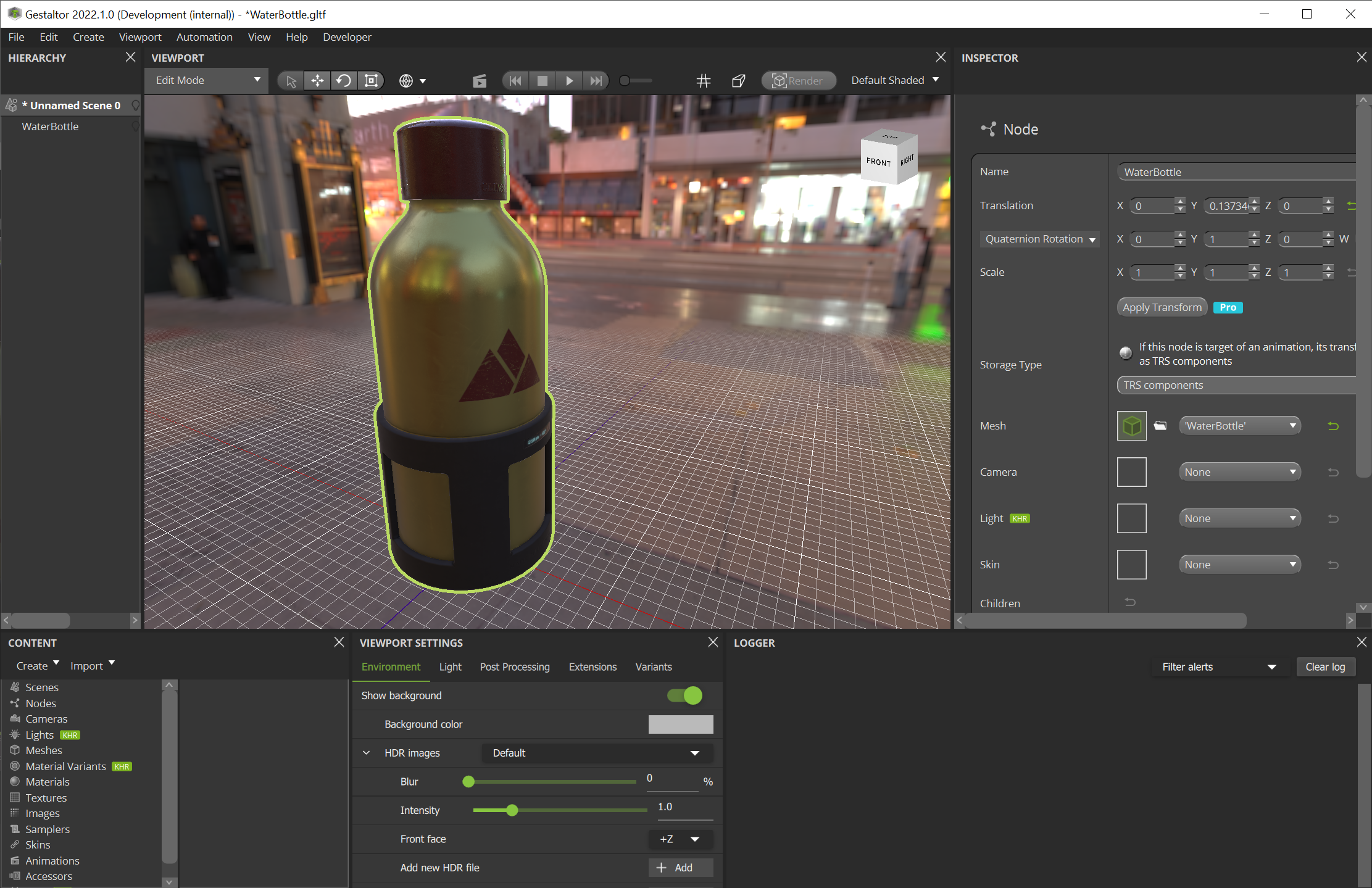
In glTF, any transformation for a mesh, camera and punctual light is stored in a node.
Create a node by e.g. right clicking in the Hierarchy widget. In this case, we renamed the node to “MyLight”.
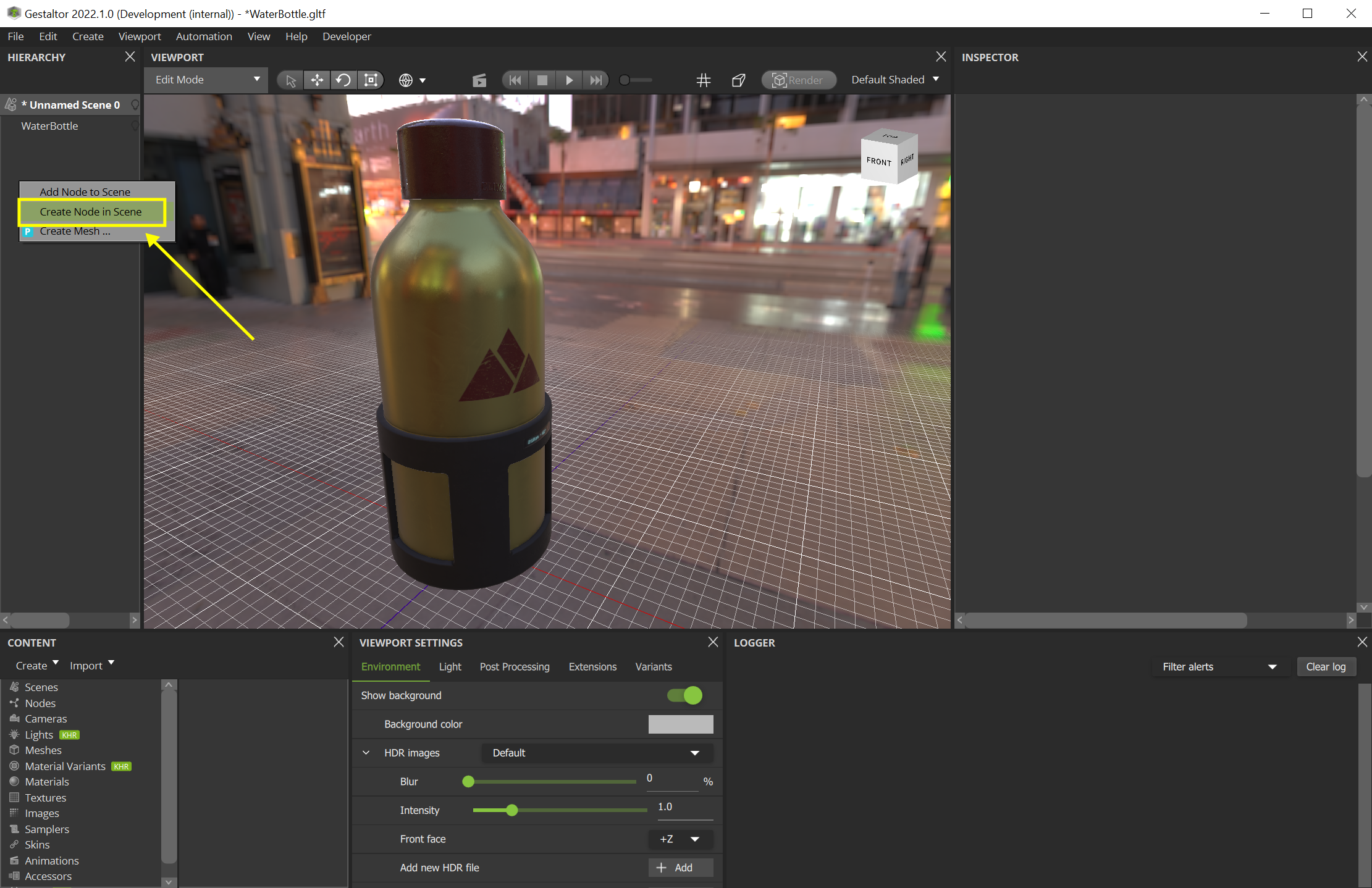
Create a light by pressing Ctrl-Alt-L. In this case, we change the point light’s color from the white default to blue and we rename it ‘MyPointLight’
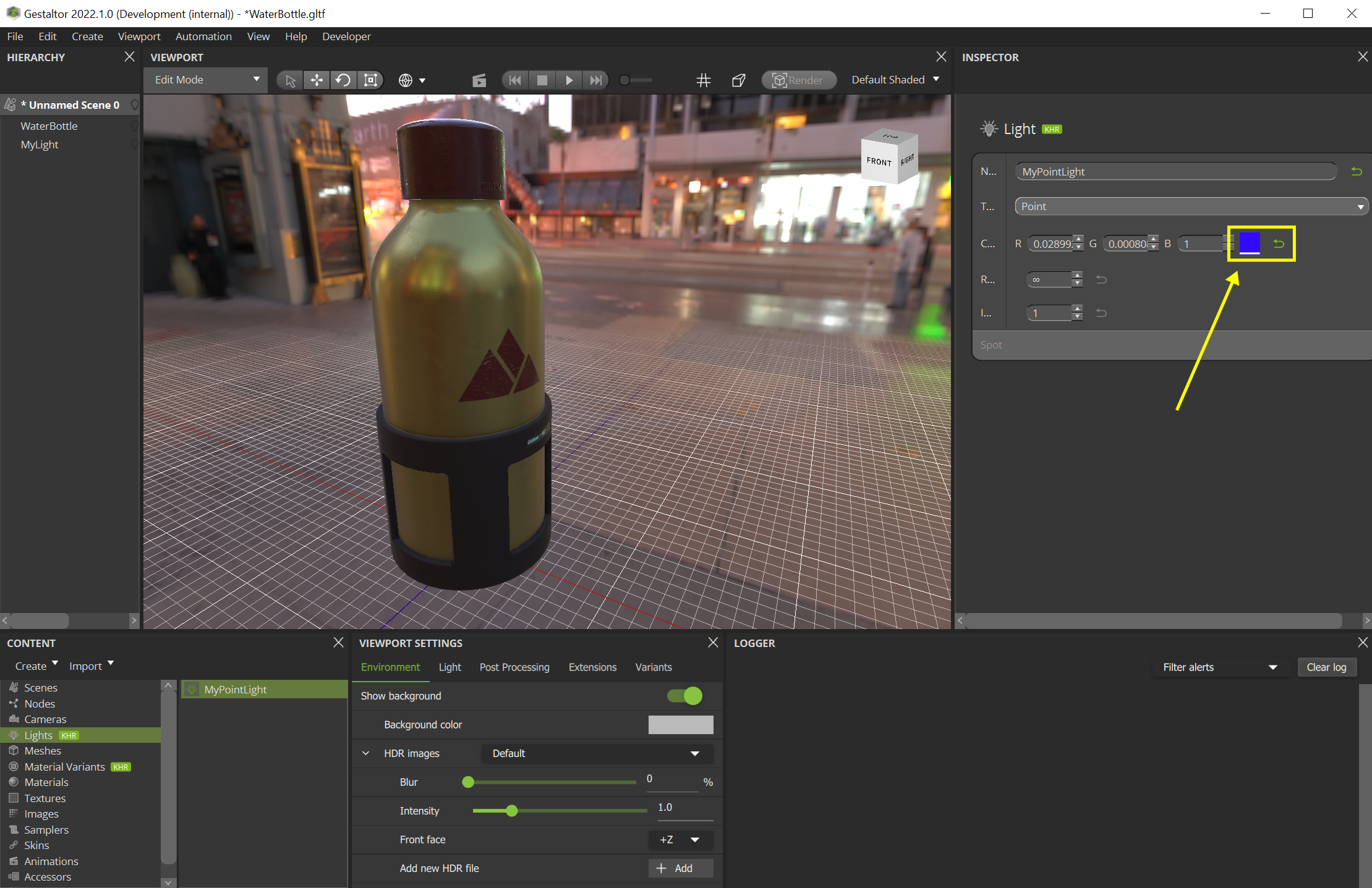
Select the “MyLight” node and assign the light “MyPointLight” in the Inspector widget.
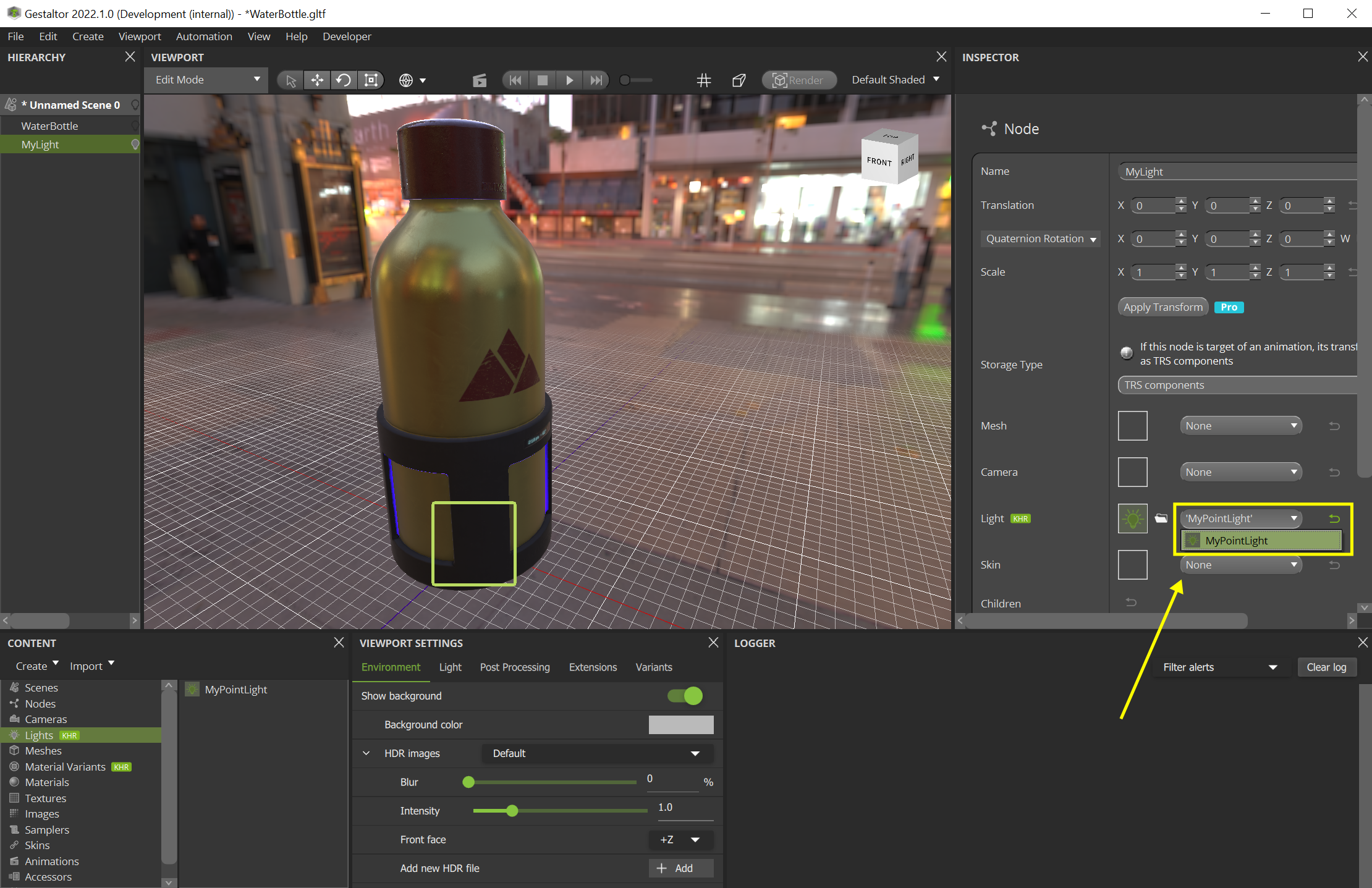
As the node and the light are inside the mesh, change the position of the light. The light and the effect becomes visible now.