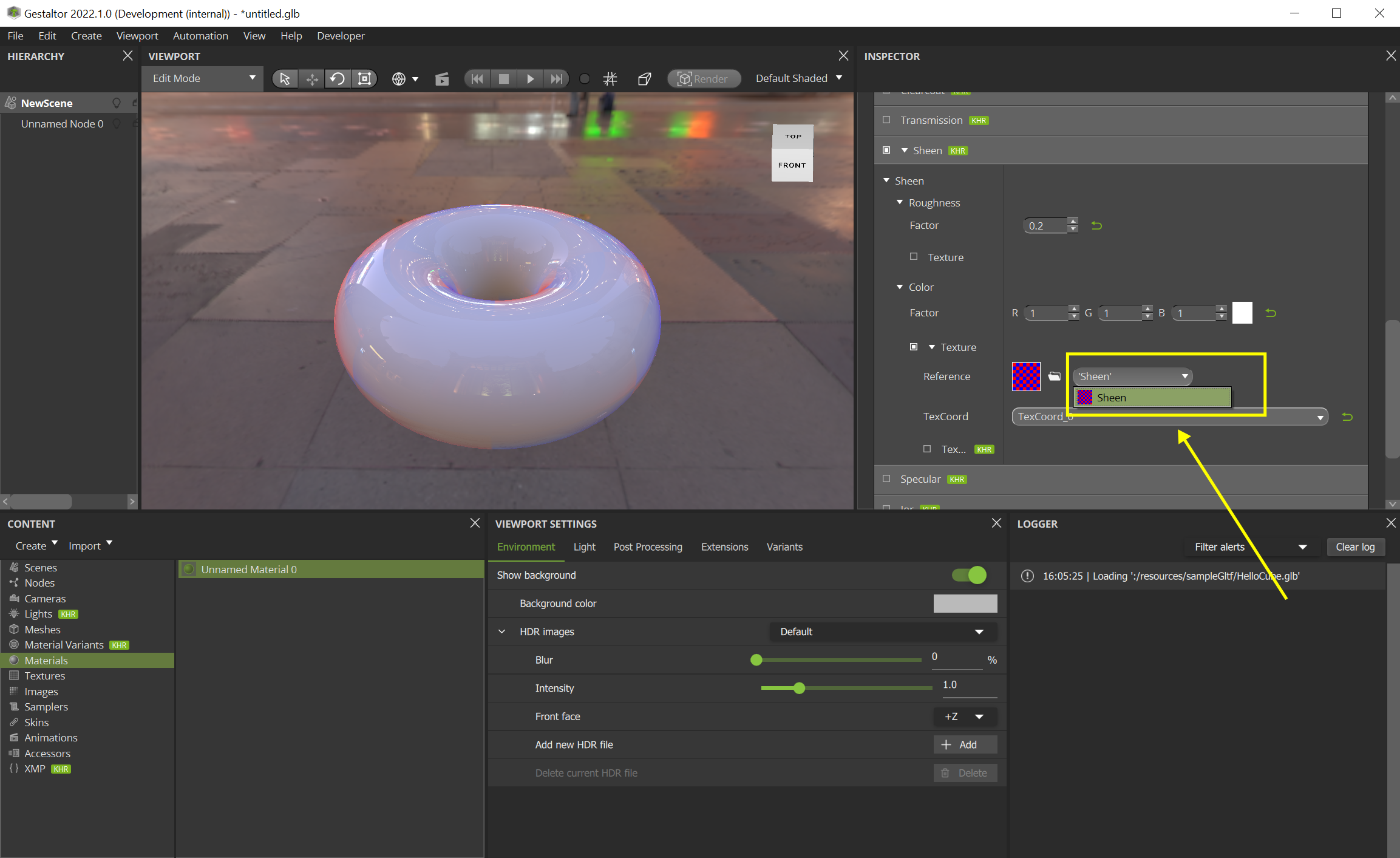… Create a Sheen Effect from Scratch#
Create an empty glTF by executing File > New empty glTF in the menu bar.
Create a torus by executing Create > Mesh….
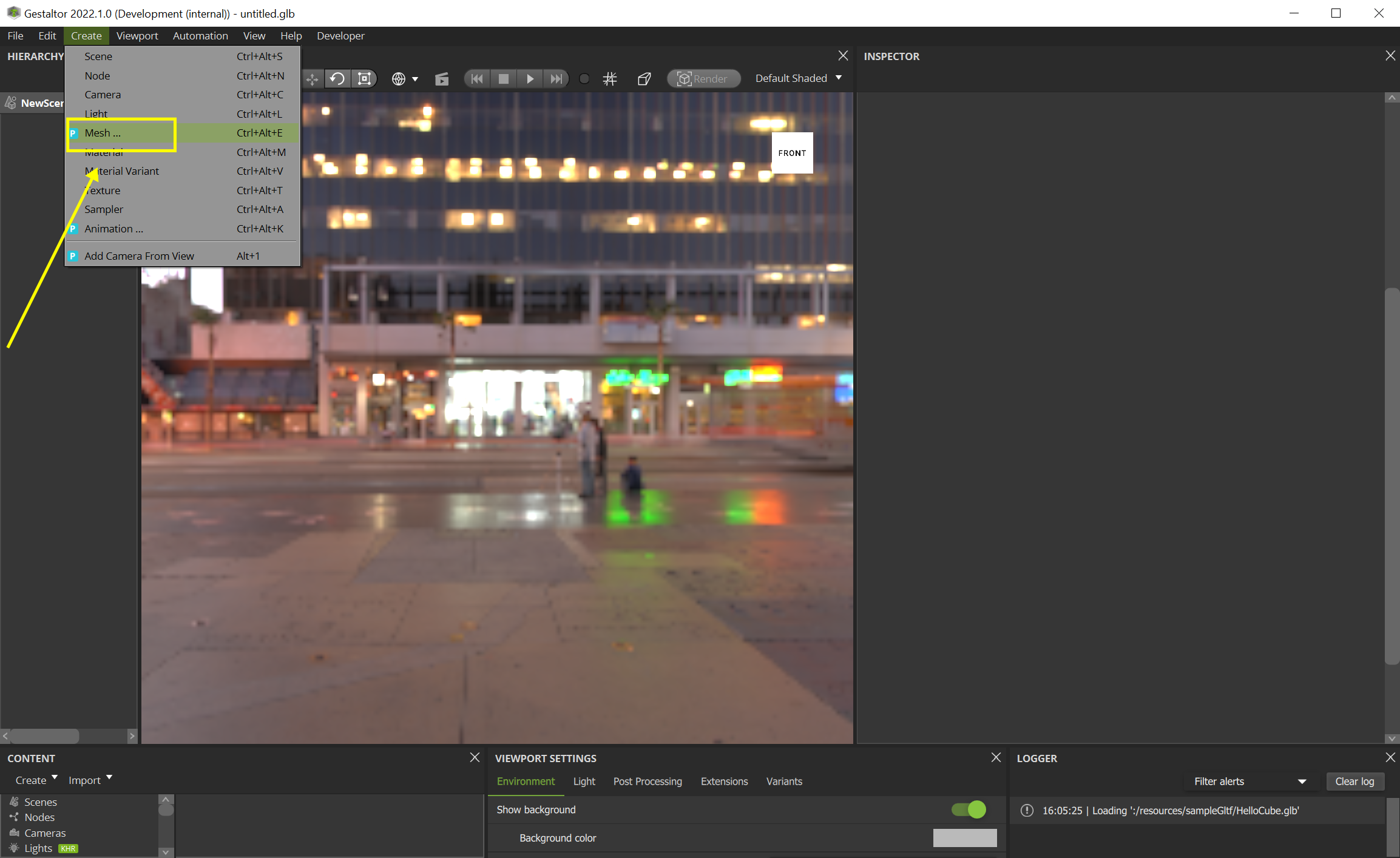
Enable both the PBR Metallic Roughness and Sheen effect in the material. Set Metallic Factor and Roughness Factor both to 0.0.
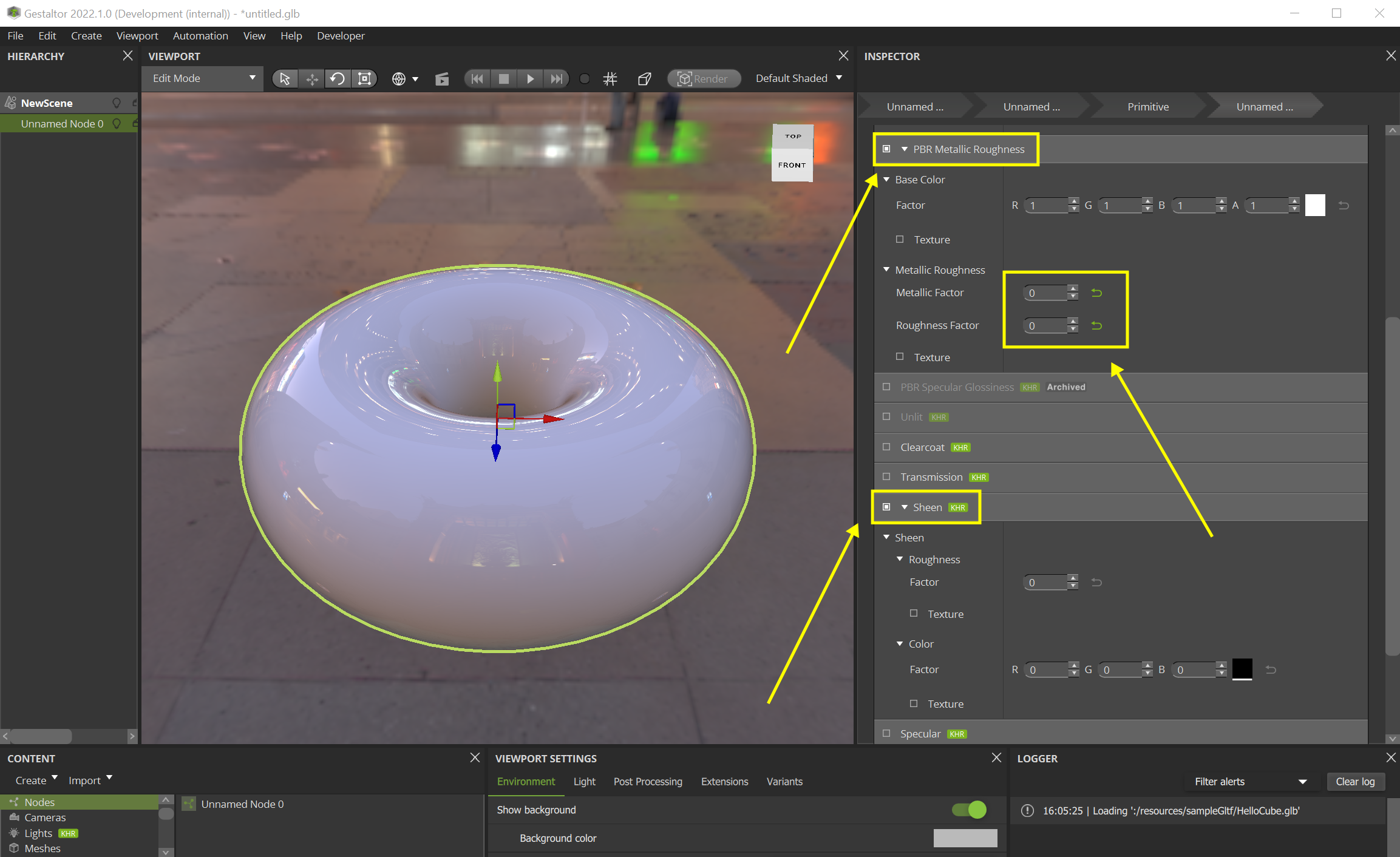
Set the sheen roughness factor to e.g. 0.2 and the sheen color factor to white. Keep it to white, as later a texture for the color is used.
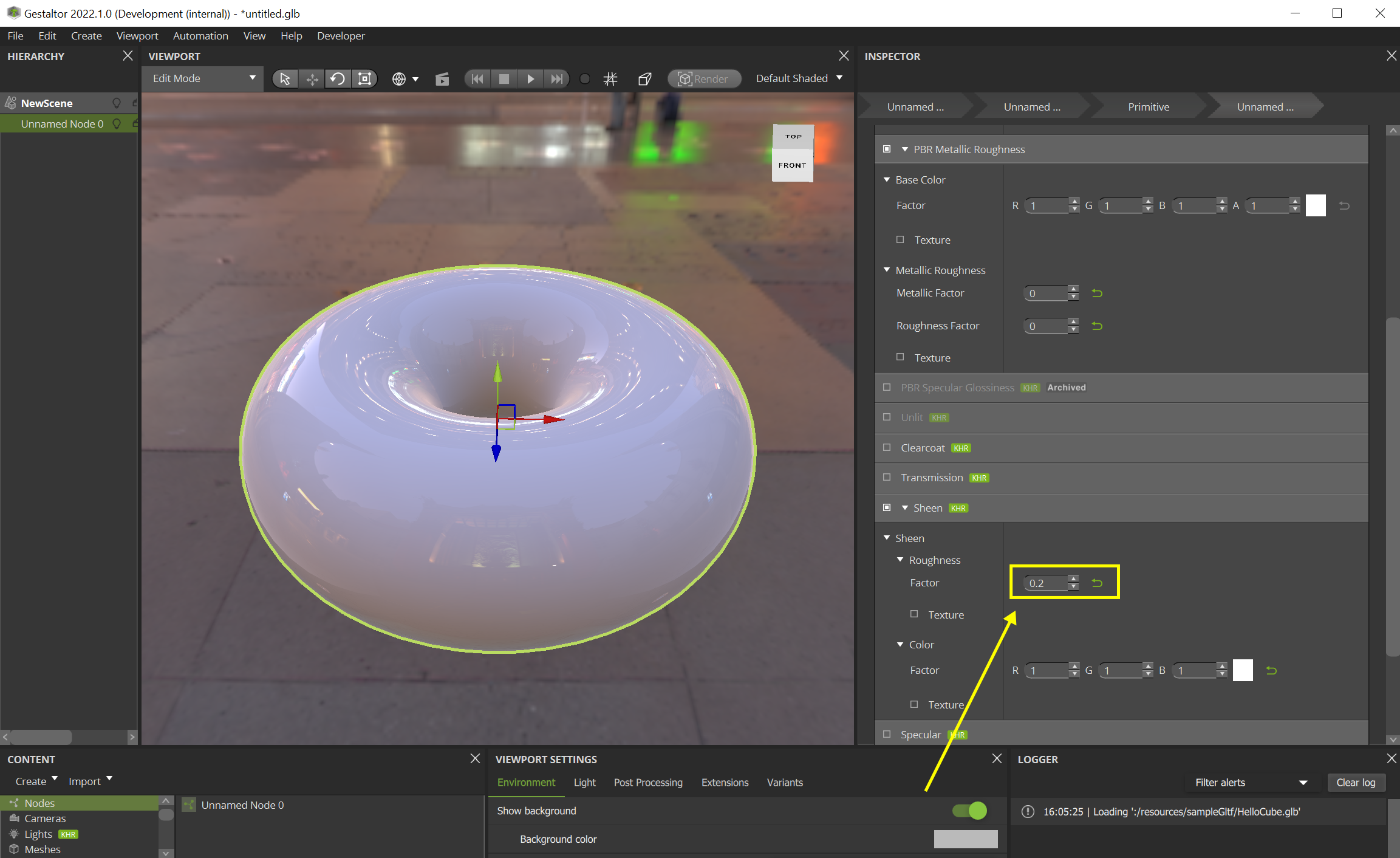
For the sheen color texture, the following image is used:
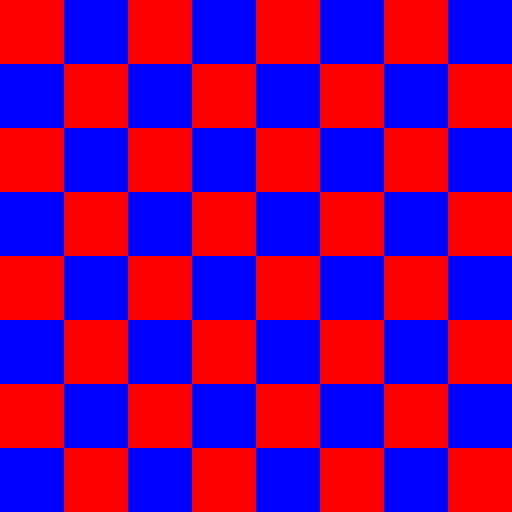
Import the image by executing File > Import image… in the menu bar.
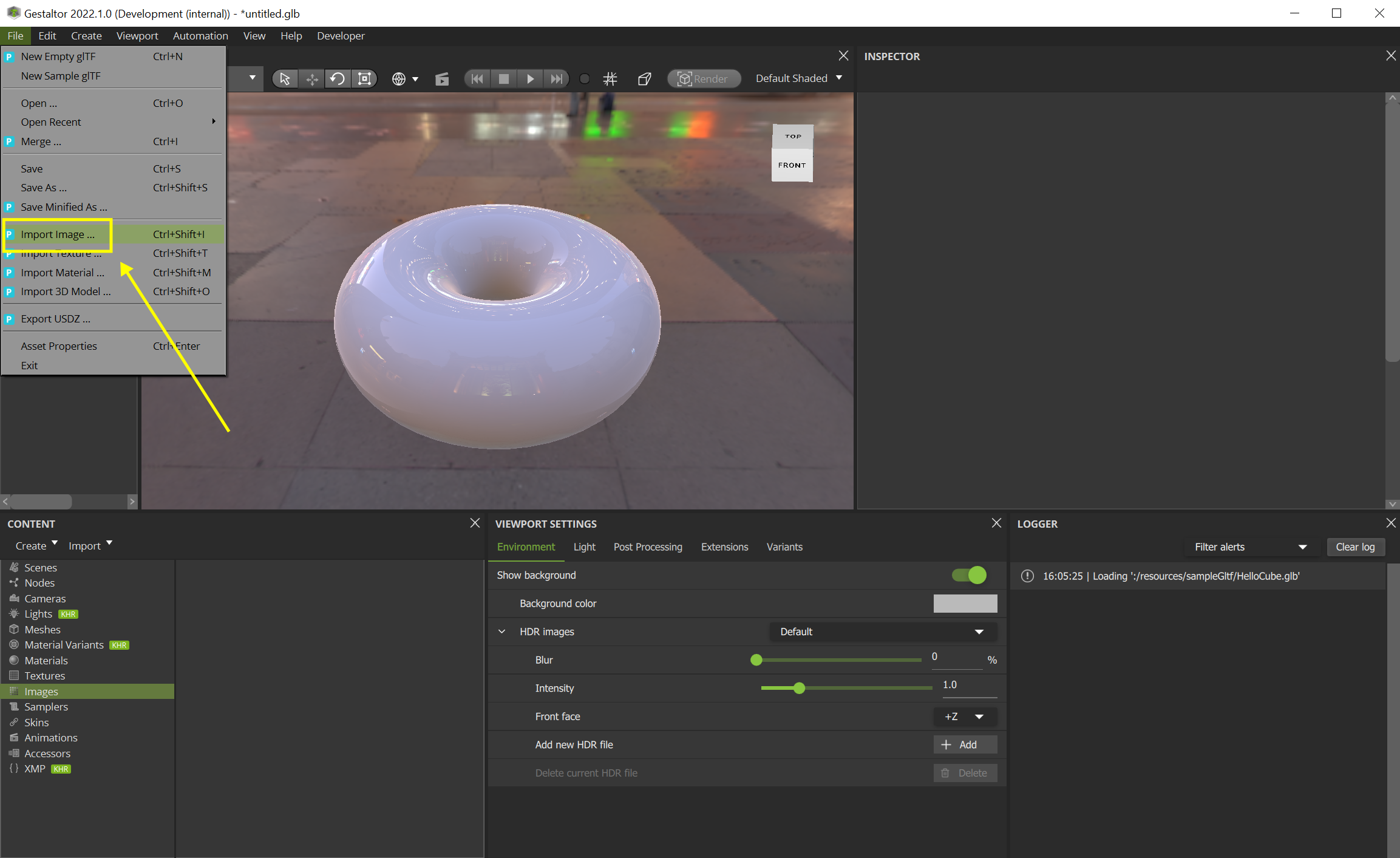
Create a texture in the Content widget and assign the imported image.
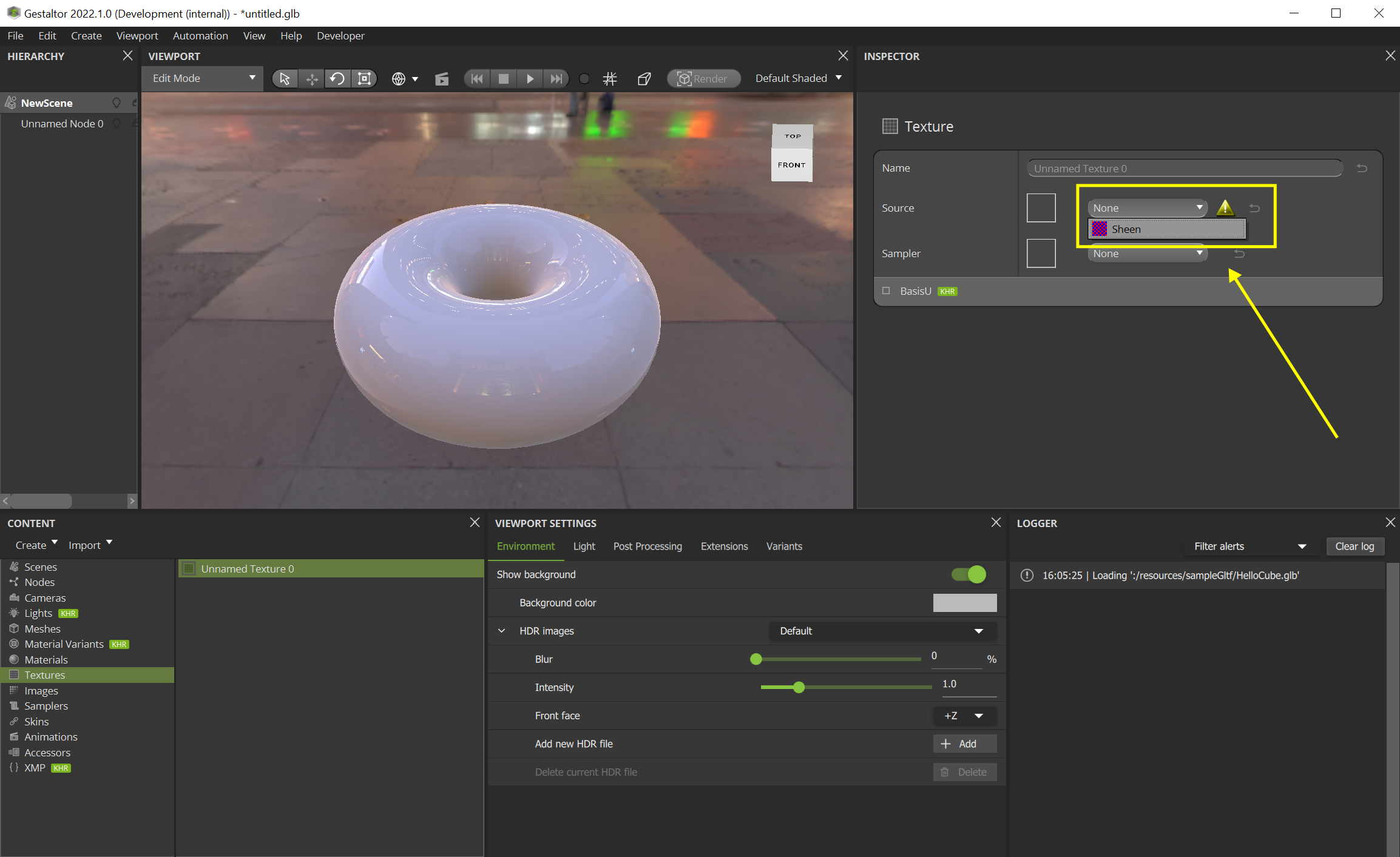
Open the Inspector widget again and use the just created texture for the sheen color.